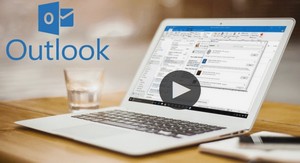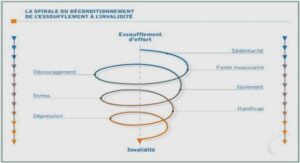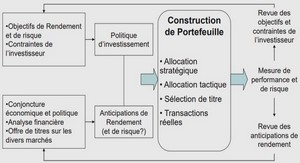Working Smarter with MS Outlook 2010
• In Office 2010, the Office button has been removed, and has been replaced by a tab named ‘File’. Clicking on the File tab, switches the application to the ‘Backstage’ view to access commands for saving, sharing, customising, and printing your work. • Quickly add screenshots to capture and incorporate visual illustrations into your work in Word, Excel, Outlook & PowerPoint. After you add the screenshot, you can use the tools on the Picture Tools tab to edit and enhance the screenshot. • Protected View: In an ever-increasing attempt to protect you from attack, documents downloaded from the internet or loaded from another source are placed in protected mode when opened — this means they can’t be edited or changed until you specifically enable it.
Show desktop by clicking on the bar in the bottom right corner of your screen. You can also hold the Windows key and press the space bar. To get rid of the transparent surrounds in folders and files, Go to the Start menu > Control Panel > Appearance and Personalization and click on Change the Theme. Leave on Aero themes (this allows Live Preview in ask Bar). Click Window Color (bottom of screen). Deselect EnableTransparency. Click Save changes and close the window. If you need to print a document, let’s say a Microsoft Word document that you have received as an attachment and saved to your desktop, there’s no need to launch Word first. Find the file that you downloaded, right-click its icon, and then click Print. This will automatically send the document to your printer without launching Word.
Locate a file anywhere on your hard drive that you want to email, right-click the file’s icon, click Send To, and then click Mail Recipient. A new mail message will open with the file attached and ready to send. But what’s really speedy about this tip is that your mail program doesn’t open. This action creates only a single new mail message. To send your attachment, type the recipient’s email address in the To text field, add any accompanying message, and then click the Send icon. The subject and attachment fields are already set. If you have the Outlook icon pinned to your Task Bar you can right click and send a message without opening Outlook, in fact you can do this with any application, eg Word.
Maybe you’ve seen some of these menus but haven’t taken much notice, or you haven’t realized how pervasive—and how useful—they are. The items on the lists change depending on where you are and what you’re doing. They’ll give you speed and convenience without the need to memorize keyboard shortcuts. Use both the CTRL+C and CTRL+V keyboard shortcuts and the right-click menus to copy selected text from one place to another in a document. This also works on files. For example, you can right-click a file in a folder and then click Cut, Copy, Delete, or Rename. You can even click Send To to copy a file directly to another location. And here’s a handy way to open a folder that’s been compressed. Right-click the folder name, point to Extract All (Windows 7 only) or Open With, and then click an option for extracting the files. When you double-click a photo on your computer, it opens in a program, such as Windows Live Photo Gallery, that is your default program for opening pictures. If you want to open a photo in another program (for example, if you want to edit it in Microsoft Paint), simply right-click the picture icon, click Open With, and then click the program you want to use to open the file.