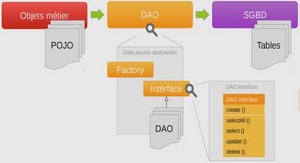Guide Pratique EDI NetBeans, Développement d’Applications Web
Ajout de Fichiers et Bibliothèques à Votre Application Web
Une fois que vous avez créé un projet Web via l’assistant New Project, vous pouvez commencer à y mettre des pages Web et du code.
Le moyen le plus direct de créer des fichiers est d’ouvrir la fenêtre Projects et de cliquer-droit sur le noeud du projet ou le dossier spécifique où vous désirez placer le fichier et de choisir New et ensuite un modèle depuis le sous-menu. Voir Illustration 6-3. Un assistant apparait pour le modèle vous permettant d’indiquer son nom et d’autres caractéristiques du fichier. En général, l’assistant vous guide pour s’assurez que les fichiers soient placés dans un répertoire approprié, pour suivre la structure d’une application Web bien conçue.
Conseil EDI NetBeans
Le sous-menu New du menu contextuel d’un noeud affiche directement une sélection de modèles couramment utilisés. Si vous désirez voir tous les modèles disponibles, choisissez New |File/Folder.
Les modèles sont groupés sous différentes catégories, comme Java Classes, Web, Database. En plus des modèles pour les servlettes et pages JSP, la catégorie Web contient des modèles pour les filtres, Web application listeners, fichiers tag, et tag handlers, qui contient des exemples de code utiles pour ces types de fichier spécifiques.
Création d’une nouvelle servlette depuis le menu contextuel d’un paquetage
Conceptuellement, les fichiers dans une application Web se groupent en différents types de fichiers, dont sa fonction détermine l’endroit où vous allez placer le fichier dans l’application. Les types principaux de fichiers que vous avez besoin de rajouter au projet sont:
[lb] Les pages Web et autres fichiers publics, c’est-à-dire les fichiers auxquels les utilisateurs de l’application peut directement accéder via leurs navigateur Web.
Typiquement, cela inclut les fichiers JSP, les fichiers HTML, et les fichiers images.
[lb] Les fichiers privés, c’est-à- dire les fichiers qui ne sont pas directement visibles à l’utilisateur final et qui fait le “bulk” du traitement dans l’application. Cela inclut les classes Java, les fichiers JSP, les servlettes et les bibliothèques de Tag et aboutissent dans le dossier web/WEB-INF/classes de l’application Web compilée.
[lb] Les ressources externes, les fichiers créés en dehors du projet dont dépendent les fichiers dans le projet. Cela inclut les bibliothèques de tags, les fichiers JAR résultant des autres projets de l’EDI, et d’autres fichiers JAR et sont gardés dans le dossier WEB-INF/lib de l’application Web compilée.
De plus, il y a des fichiers de configuration comme le descripteur de déployement (web.xml) et les fichiers spécifiques au serveur que vous déployez , mais l’EDI génère et maintient ces fichiers pour vous. Par exemple, si vous créez une servlette dans l’EDI, la servlette est enregistrée dans le fichier web.xml automatiquement.
Les bibliothèques de Tag peuvent être rajoutée à votre application Web comme bibliothèque ou comme source. Voir Ajout Tags et Bibliothèques de Tag à la page XXX pour plus d’informations sur la façon de travailler avec les bibliothèques de tags.
Création de Pages Web et Autres Fichiers Publics
Générallement, vous ajoutez des pages Web et d’autres fichiers publics directement dans le noeud Web Pages de la fenêtre Projects ou dans le dossier que vous avez créé sous ce noeud. Lorsque l’application est construite, ces fichiers sont placés par le script Ant du projet dans le dossier web de l’application.
Pour ajouter un fichier HTML visible publiquement, cliquez-droit sur le noeud Web Pages et choisissez New | HTML.
Pour ajouter une fichier JSP visible publiquement, cliquez-droit sur le noeud Web Pages et choisissez New | JSP. L’assistant vous permet de spécifier si le fichier JSP utilise la syntaxe standard (et a l’extension .jsp) ou utilise la syntaxe XML (a l’extension .jspx). Vous pouvez également créer le fichier en tant que fragment (en utilisant l’extension .jspf), que vous référencerez depuis d’autres pages avec les instructions include.
Création des Classes, Servlettes et Autres Fichiers Privés
Comme pour les projets Java généraux, les classes sont organisées dans les paquetages sous le noeud Source Packages. Pour la plupart des projets, ce noeud correspond avec un dossier sur votre disque nommé src. Lorsque l’application est générée, ces fichiers sont placés par le script ant dans le répertoire WEB-INF/classes de l’applicatio.
Pour ajouter une classe à votre projet, cliquez-droit sur le noeud Source Packages ou le noeud d’un paquetage spécifique et choisissez New | Java Class. Si vous n’avez pas créé de paquetage pour la classe que vous rajouter, vous pouvez encore le faire dans l’assistant au moment où vous créez la classe.
Pour ajouter une servlette à votre projet, cliquez-droit sur le noeud Source Packages ou le noeud du paquetage spécifique et choisissez New | Servlet. L’assistant pour la création de la servlette vous guide également dans l’enregistrement de la servlette dans le descripteur de déployement de l’application (fichier web.xml).
Si vous désirez rajouter un fichier basé sur un modèle plus spécifique, cliquez-droit sur un noeud de paquetage et choisissez New | File/Folder pour obtenir une liste plus étendue de modèles, y compris pour les composants JavaBeans, les fichiers .properties, les fichiers XML, et les composants Web spécialisés. De plus, la plupart des modèles Web ont un squelette très utile et des suggestions dans les commentaires pour vous aider à développez ces types d’objets.
Voyez le tableau 6- 2 pour une liste de modèles que vous pouvez retrouver dans la catégorie Web de l’assistant New File.
Ajout de Ressources Externes à Votre Projet
Si votre application Web a besoin d’être livrée avec d’autres bibliothèques, vous pouvez les rajouter dans le noeud Libraries. Si votre projet a été configuré pour fonctionner avec le serveur Tomcat, les bibliothèques JSP et servlet sont incluses automatiquement et listées sous un sous-noeud pour le serveur Tomcat.
Vous pouvez rajouter des ressources externes à votre projet selon l’une des trois méthodes qui suivent:
[lb] Un dossier ou fichier JAR individuel.
[lb] Un ensemble de ressources (ou “bibliothèque”). Ce ensemble peut inclure de multiples fichiers JAR, les sources pour les fichiers JAR (qui sont nécessaires pour la completion de code, ou si vous désirez y passer avec le débogueur), et la documentation Javadoc. Vous pouvez créer de tel ensemble dans le Gestionnaire de Bibliothèques (menu Tools).
[lb] Les archives d’un autre projet de l’EDI.
Pour rajouter un dossier ou fichier JAR isolé à votre projet, cliquez-droit sur le noeud Libraries de votre projet, choisissez Add JAR/Folder, et rechercher le dossier ou fichier Jar sur votre disque et sélectionnez le.
Pour ajouter un ensemble de ressources à votre projet, cliquez-droit sur le noeud Libraries, choisissez Add Library, et sélectionez la bibliothèque depuis la liste de la boîte de dialogue Add Library. Si la bibliothèque que vous recherchez n’est pas présente, vous pouvez la rajouter à la liste en choisissant Manage Libraries.
En plus de fournir un moyen de regrouper des ressources, les Gestionnaire de Bibliothèques simplifie l’accès aux ressources régulièrement utilisées. Même si vous n’avez pas besoin de regrouper les ressources, vous pouvez toujours rajouter des ressources individuelles au Gestionnaire de Bibliothèques pour vous éviter d’avoir à plonger dans les entrailles de vos répertoires pour rajouter les ressources aux autres projets.
Pour ajouter les archives d’un autre projet, cliquez-droit sur le noeud Libraries du projet en cours, et naviguez jusqu’au dossier du projet sur votre disque. Les dossiers de projets NetBeans sont indiqués par l’icône .
Si vous désirez ajouter un fichier JAR ou le résultat du projet au fichier WAR sans qu’il ne fasse partie du classpath de la compilation, vous pouvez le faire via le noeud Packaging dans la boîte de dialogue Project Properties. Voyez Personnalisation Contenu du Fichier WAR à la page XXX.
Ajout de Tags et Bibliothèques de Tag
Des Tags et bibliothèques de tag peuvent être rajoutés à votre projet Web selon l’une de ces façons : [lb] Fournit dans un fichier JAR contenant un fichier de descripteur de bibliothèque de tag (TLD) et les tags associés, sous la forme de fichier tag (en utilisant une syntaxe JSP) et/ou gestionnaire de tag (écrit en Java). De telles bibliothèques de tag apparaissent dans le répertoire WEB-INF/lib de l’application Web ou dans le dossier des bibliothèques partagées du serveur. Vous pouvez ajouter une bibliothèque de tag à un projet Web via le noeud Libraries du projet Web (voir Ajout Ressources Externes à Votre Projet à la page XXX).
Si vous développez une bibliothèque de tag “from scratch”, vous pouvez créer un projet Java Library pour la bilbiothèque et ensuite rajoutez cette bibliothèque au projet Web en cliquant-droit sur le noeud Libraries du projet Web et en choisissant Add Project. Voyez le Chapter 3 pour plus d’information quant à la création de projets Java Library.
[lb] En tant que fichier tag (en utilisant soit la syntaxe standard, soit la syntaxe document) inclut dans le dossier WEB-INF/tags de l’application Web. Vous pouvez ajouter de nouveaux fichiers tag à votre projet en cliquant-droit sur le noeud du projet et en choisissant New | File/Folder en ensuite en sélectionnant le modèle Tag File dans la catégorie Web de l’assistant.
[lb] En tant que fichier TLD situé dans le répertoire WEB-INF/tlds et gestionnaires de tag (écrits en fichiers Java) dans le noeud Source Packages. Vous pouvez ajouter de nouveaux fichiers TLD et tag handlers à votre projet en cliquant-droit sur le noeud du projet et en choisissant New | File/Folder et ensuite sélectionnait les modèles dans la catégorie Web de l’assistant.
Edition et Refactoring Fichiers Applications Web
L’Éditeur de Source de l’EDI fournit tout un tas de fonctionnalités qui vous simplifie l’encodage et les changements de code à faire dans vos nombreux composants d’application Web. Cette section va survoler quelques unes de ces fonctionnalités qui sont particulièrement utiles pour les applications Web. Voyez le Chapitre 4 pour plus d’information sur les fonctionnalités d’édition de l’EDI et les fonctionnalités de Refactoring.
Completion de Tags
L’EDI vous permet d’avoir les tags et leurs attributs completés automatiquement dans les fichiers JSP, HTML, et XML. La fonctionnalité de completion de tag, non seulement réduit le nombre de frappe clavier, mais vous fournit également une documentation contextuelle sur les différentes façons possibles de completer le tag ou l’attribut que vous êtes en train d’encoder, comme le montre l’Illustration 6-4.
La fonctionnalité de completion de code dans un fichier JSP
Pour activer la fenêtre de completionde tag, il vous suffit de tapez quelques lettres commençant le tag et de pressez Ctrl-Espace, ou d’attendre une seconde pour que la completion de code s’active automatiquement. S’il n’existe qu’une seule façon de completer le mot que vous avez paté, la fin du mot sera completé automatiquement. S’il existe plusieurs façons de completer le tag, une liste des possibilités vous est alors proposées. Vous pouvez continuer à coder pour réduire la liste ou alors sélectionnez le texte que vous désirez en utilisant la souris ou les touches flêchée pour sélectionner le mot désiré.
Par exemple, si vous désirez ajouter les instructions suivantes dans un fichier JSP:
<jsp:useBean id= »hello » scope= »page » class= »org.mondomaine.monpaquetage.MaClasse » />
vous pouvez le faire par les étapes suivantes:
[nl] Tapez <jsp:u
[nl] Pressez Ctrl-Espace (seBean est rajouté).
[nl] Tapez i
[nl] Pressez Ctrl-Espace (d=”” est rajouté avec le point d’insertion mis entre les
guillemets).
[nl] Tapez hello
[nl] Pressez la touche flêche droite deux fois.
[nl] Tapez s
[nl] Pressez Entrée (cope=”” est rajouté, avec le point d’insertion mis entre les
guillemets).
[nl] Tapez p
[nl] Pressez Ctrl-Espace (age est rajouté).
[nl] Pressez la touche flêche droite deux fois.
[nl] Tapez c
[nl] Pressez Entrée (lass=”” est rajouté avec le point d’insertion mis entre les
guillemets).
[nl] Tapez o
[nl] Pressez Ctrl-Espace (rg est rajouté, en supposant que la classe fasse partie de
votre projet).
[nl] Tapez un point (.) et pressez Ctrl-Espace (mondomaine est rajouté).
[nl] Tapez un point (.) et pressez Ctrl-Espace (monpaquetage est rajouté).
[nl] Tapez un point (.) et pressez Ctrl-Espace (MaClasse est rajouté).
[nl] Pressez la touche flêche droite deux fois et tapez />
Voyez le Chapitre 4: Génération Bout de Code pour avoir des informations sur la completion d’expressions Java et la configuration de completion de code.
Extension des Abbréviations pour les fichiers JSP
Pour les bouts de code JSP couramment utilisés, vous pouvez tirer profit des abbréviations dans l’Editeur de Source pour réduire le nombre de frappes au clavier. Les abbréviations sont alors étendues lorsque vous tapez l’abbréviation et que vous pressez la barre d’espacement.
Voyez le Tableau 6-3 pour une liste d’abbréviations pour les fichiers JSP. Vous pouvez également étendre les abrréviations pour les autres types de fichiers. Voyez le Chapitre 4, Tableau 4-1 pour une liste d’abbréviations pour les classes Java.
Si une abbréviation correspond au texte que vous désirez tapez (‘est-à-dire que vous ne désirez pas l’étendre en autre chose), pressez Maj-Espace pour empêcher sa transformation.
Vous pouvez modifier la liste des abbréviations dans la boite de dialogue Abbreviations pour un type de fichier. Voyez le Chapter 4, Ajout, Modification, et Suppression des Abbréviations.