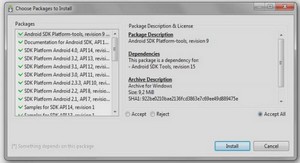Initiation à LabVIEW 1-2 ni.com
Lancement de LabVIEW La fenêtre de Démarrage, représentée à la figure 1-2, apparaît au lancement de LabVIEW. Utilisez cette fenêtre pour créer de nouveaux VIs et projets, sélectionner parmi les derniers fichiers LabVIEW qui ont été ouverts, trouver des exemples et lancer l’Aide LabVIEW. Vous pouvez aussi accéder à des informations et à des ressources qui vous aideront à vous familiariser avec LabVIEW, comme des manuels spécifiques, des rubriques d’aide et des ressources sur le site Web de National Instruments, à ni.com.
La fenêtre de Démarrage disparaît lorsque vous ouvrez un fichier existant ou lorsque vous créez un nouveau fichier. La fenêtre de Démarrage réapparaît lorsque vous fermez toutes les faces-avant et tous les diagrammes. Vous pouvez aussi afficher la fenêtre à partir de la face-avant ou du diagramme en sélectionnant Affichage» Fenêtre de démarrage.
Ouverture d’un nouveau VI à partir d’un modèle
LabVIEW fournit des VIs modèles prédéfinis qui comportent les sous-VIs, les fonctions, les structures et les objets de face-avant dont vous avez besoin pour commencer à construire des applications de mesure courantes.
Effectuez les étapes suivantes pour créer un VI qui génère un signal et l’affiche dans la face-avant. 1. Lancez LabVIEW. 2. Dans la fenêtre de Démarrage, cliquez sur le lien Nouveau ou VI à partir d’un modèle pour afficher la boîte de dialogue Nouveau.
3. Dans la liste de Créer un nouvel objet, sélectionnez VI»À partir d’un modèle» Tutoriel (Initiation à LabVIEW)»Générer et afficher. Ce VI modèle génère et affiche un signal. Un aperçu et une courte description du VI modèle apparaissent dans la section Description. La figure1-3 représente la boîte de dialogue Nouveau avec l’aperçu du VI modèle Générer et afficher.
4. Cliquez sur le bouton OK pour créer un VI à partir du modèle. Vous pouvez également double-cliquer sur le nom du VI modèle dans la liste de Créer un nouvel objet pour créer un VI à partir d’un modèle. LabVIEW affiche deux fenêtres : la fenêtre de la face-avant et la fenêtre du diagramme.
Chapitre 1 Initiation aux instruments virtuels de LabVIEW
© National Instruments Corporation 1-5 Initiation à LabVIEW
5. Examinez la fenêtre de la face-avant. L’interface utilisateur, ou face-avant, apparaît avec un arrière-plan gris et inclut les commandes et les indicateurs. La barre de titre de la face-avant indique que cette fenêtre est la face-avant du VI Générer et afficher.
Remarque Si la face-avant n’est pas apparente, vous pouvez l’afficher en sélectionnant Fenêtre» Afficher la face-avant. Vous pouvez aussi passer à tout moment de la fenêtre de la face-avant à celle du diagramme et vice versa en appuyant sur les touches <Ctrl-E>. La touche <Ctrl> des raccourcis clavier correspond à la touche <Option> ou <Commande> des claviers Mac OS et à la touche <Alt> de Linux.
6. Sélectionnez Fenêtre» Afficher le diagramme et étudiez le diagramme du VI. Le diagramme apparaît avec un arrière-plan blanc et inclut les VIs et les structures qui contrôlent les objets de la face-avant. La barre de titre du diagramme indique que cette fenêtre est le diagramme du VI Générer et afficher. 7. Dans la barre d’outils de la face-avant, cliquez sur le bouton Exécuter, illustré à gauche. Vous pouvez également appuyer sur les touches <Ctrl-R> pour exécuter un VI. Une sinusoïde apparaît sur le graphe de la face-avant. 8. Arrêtez le VI en cliquant sur le bouton STOP de la face-avant, illustré à gauche.
Ajout d’une commande sur la face-avant
Les commandes de la face-avant simulent les mécanismes d’entrée d’un instrument physique et fournissent des données au diagramme du VI. De nombreux instruments physiques ont des boutons rotatifs que vous pouvez tourner pour modifier une valeur d’entrée.
Effectuez les étapes suivantes pour ajouter un bouton rotatif sur la face-avant.
Astuce Quel que soit l’exercice, vous pouvez annuler les modifications récentes en sélectionnant Édition» Annuler ou en appuyant sur les touches <Ctrl-Z>.
1. Si la palette Commandes, représentée dans la figure1-4, n’est pas apparente sur la face-avant, sélectionnez Affichage» Palette des commandes pour l’afficher.
Astuce Vous pouvez cliquer avec le bouton droit sur une partie vide de la face-avant ou du diagramme pour faire apparaître une version temporaire de la palette Commandes ou Fonctions. La palette Commandes ou Fonctions apparaît avec l’icône d’une punaise dans le coin supérieur gauche. Cliquez sur la punaise pour fixer la palette à l’écran.
2. Si vous êtes un nouvel utilisateur de LabVIEW, la palette Commandes s’ouvre par défaut avec la sous-palette Express visible. Si vous ne voyez pas la sous-palette Express, vous pouvez l’afficher en cliquant sur Express sur la palette Commandes.