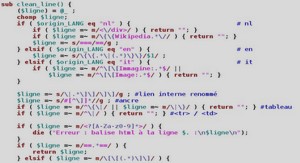Bases de la modélisation polygonale : le menu spécial Ce menu est accessible en mode
Edit lorsque vous appuyez sur la touche [W]. Il offre alors plusieurs options qui peuvent interagir avec vos maillages, certaines étant accessibles par ailleurs (dans les panneaux de certains menus, ou dans les en-têtes de certaines vues), et ayant été regroupées dans ce menu par souci de convivialité. Les principales options sont décrites ci-dessous. • Subdivide : toutes les arêtes sélectionnées sont subdivisées en leur centre. • Subdivide Multi : toutes les arêtes sélectionnées sont subdivisées un certain nombre de fois ; une fenêtre apparaît alors pour demander à l’utilisateur le nombre de coupes (Number of Cuts) souhaitées. Par exemple, deux coupes partageront une arête en trois segments. • Subdivide Multi Fractal : identique à Subdivide Multi, sauf qu’une fenêtre supplémentaire apparaît pour demander le pourcentage de perturbation fractale ; en effet, le maillage ainsi produit sera déplacé aléatoirement, sommet par sommet, dans une direction ou l’autre, ce qui est idéal pour la génération de terrains irréguliers. Figure 4–51 À droite, le cube après une simple subdivision Figure 4–52 À droite, le cube après une subdivision à 4 coupes Figure 4–53 À droite, le cube après subdivision à 4 coupes et déplacement fractal des sommets La 3D libre avec Blender 92 © Groupe Eyrolles, 2008 • Subdivide Smooth : identique à Subdivide Multi, sauf qu’une fenêtre supplémentaire apparaît pour demander le taux de lissage du maillage obtenu ; le lissage du maillage obtenu aura pour effet d’atténuer ses creux et reliefs. • Merge : cette fonction fusionne en un seul sommet tous les sommets sélectionnés ; une fenêtre apparaît pour demander à l’utilisateur si la fusion doit avoir lieu au centre théorique de la sélection (At Center) ou sur la position du curseur 3D (At Cursor). • Remove Doubles : cette fonction recherche dans la sélection de sommets tous ceux qui sont à une distance inférieure ou égale à 0.001 unités de Blender l’un de l’autre (cette valeur peut être réglée, en mode Edit, dans le panneau Mesh Tools, menu Editing, touche [F9], grâce au bouton numérique Limit), et supprime les sommets répondant à ce critère. Ce traitement est souvent nécessaire après une opération d’extrusion ou de duplication avortée involontairement par l’utilisateur ; les sommets excédentaires se manifestent souvent, dans la vue 3D (mode ombré, touche [Z]) ou au cours du rendu, par des artefacts dans le lissage des surfaces. • Hide et Reveal : ces deux options permettent respectivement de masquer la sélection, ou au contraire de la rendre à nouveau visible ; cette opération est souvent utile lorsque l’utilisateur travaille sur un maillage complexe, et qu’il veut n’afficher que la zone qui l’intéresse. À noter que certains outils, comme l’outil d’édition proportionnelle, n’ont aucune influence sur les facettes masquées. Les combinaisons de touches [H] et [Alt]+[H] activent ces deux fonctions en mode Edit, que l’on retrouve également dans le panneau Mesh Tools 1 du menu Editing, touche [F9]. • Select Swap : permet d’inverser la sélection du maillage en cours. Figure 4–54 À droite, le cube après subdivision simple et adoucissement des angles Figure 4–55 Les trois sommets du côté au premier plan ont été fusionnés en un seul sommet central. 4 – Techniques de modélisation © Groupe Eyrolles, 2008 93 • Flip Normals : les normales d’un maillage pointent en principe toutes vers l’extérieur ou vers l’intérieur de celui-ci. Dans certains cas (radiosité, par exemple), vous souhaiterez pouvoir inverser la direction des normales ; ce bouton vous le permet. • Smooth : cette fonction permet de lisser la sélection de votre maillage ; ses creux et ses bosses vont s’atténuer, et le maillage semblera légèrement diminuer de volume. Par exemple, si vous partez d’un cube subdivisé plusieurs fois, en appliquant cette fonction à plusieurs reprises, vous allez obtenir un objet aux bords très arrondis. • Bevel : cette fonction permet d’ajouter un chanfrein aux arêtes sélectionnées de votre maillage (un script Python, Bevel Center, permet de spécifier un rayon de congé, à la place d’un simple chanfrein) ; de façon interactive, en déplaçant la souris (bouton gauche ou touche [Entrée] pour valider, bouton droit ou touche [Echap] pour annuler), vous spécifiez la largeur du chanfrein. Avant de valider, vous pouvez également utiliser le bouton central pour basculer du mode normal (chanfrein appliqué aux arêtes sélectionnées) au mode sommets (chanfrein appliqué aux sommets). • Set Smooth et Set Solid : vos maillages sont constitués de facettes ; lors du rendu, les facettes seront clairement apparentes. En sélectionnant un groupes de facettes (ou la totalité d’entre elles) et en utilisant la fonction Set Smooth, le rendu donnera l’illusion que la surface de l’objet est parfaitement progressive, au lieu d’être constituée de facettes. Au contraire, Set Solid préserve l’aspect à facettes de l’objet. Figure 4–56 À droite, le cube après plusieurs applications de la fonction Smooth Figure 4–57 Sur un simple cube (à gauche), la fonction Bevel appliquée aux arêtes (au centre) ou aux sommets (à droite) Figure 4–58 La moitié supérieure du cylindre est en Set Smooth, l’autre moitié en Set Solid.
Travailler avec les boucles
Les boucles sont soit une suite continue d’arêtes qui démarrent et terminent sur le même sommet, soit une suite continue de facettes qui démarrent et terminent sur la même arête. Dans le premier cas, il s’agit d’une boucle d’arêtes, dans le second, d’une boucle de facettes. Outil de transformation de sélection de boucle en région Lorsqu’une boucle d’arêtes, ou une succession d’arêtes, est sélectionnée, délimitant une région finie, l’option Loop to Region du menu Edge Specials, combinaison de touches [Ctrl]+[E] (en mode Edit) permet d’afficher la sélection de toutes les facettes comprises à l’intérieur de ces frontières virtuelles. Figure 4–59 Vous pouvez créer des frontières complexes grâce aux sélections multiples (touche [Maj]) de boucles ou d’arêtes. Si vous définissez une sous-région enclose dans une plus grande région, les facettes de la sous-région seront soustraites aux facettes de la grande région lors de l’usage de l’outil Loop to Region. Vous pouvez ainsi multiplier à loisir les frontières, créant autant de régions et de sous-régions que souhaité, ainsi qu’en témoignent les illustrations suivantes. Figure 4–60 À noter l’existence de l’outil Region to Loop, qui fait exactement l’inverse de l’outil Loop to Region : il transforme en boucles des groupes de facettes sélectionnées, n’en retenant que les arêtes constituant la frontière de la région