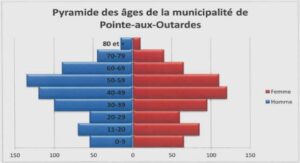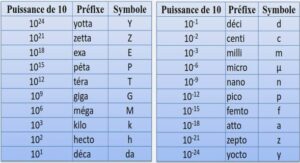Choisir la destination et la régularité d’enregistrement
Le dossier Mes documents, situé par défaut dans le répertoire racine du lecteur C, est le dossier de travail par défaut où sont enregistrés tous les documents et autres fichiers créés dans vos programmes Microsoft Office. Vous pouvez modifier le nom du dossier Mes documents et choisir un autre dossier de travail par défaut.La récupération automatique ne remplace pas des enregistrements réguliers de vos fichiers. Si vous choisissez de ne pas enregistrer le fichier de récupération après l’avoir ouvert, le fichier est supprimé et les modifications non enregistrées sont perdues. Si vous enregistrez le fichier de récupération, il remplace le fichier d’origine (sauf si vous indiquez un nouveau nom de fichier). Plus vous enregistrez fréquemment les fichiers, plus les informations récupérées sont nombreuses en cas de panne de courant ou autre problème lorsque le fichier est ouvert.
Protéger un classeur
Pour garantir la sécurité de l’ensemble d’un classeur, définissez le nom des personnes habilitées à ouvrir et à utiliser les données qu’il contient, ainsi qu’un mot de passe qui sera demandé aux utilisateurs autorisés à accéder ou à enregistrer les modifications apportées au classeur en question.Au niveau du classeur, la sécurité par mot de passe utilise des options de chiffrement avancées permettant de le protéger contre les accès non autorisés. Vous pouvez définir un mot de passe lors de l’enregistrement du classeur, ou encore définir deux mots de passe distincts que les utilisateurs devront obligatoirement saisir pour effectuer des opérations telles que :Ces mots de passe s’appliquent à l’ensemble du classeur. Pour garantir une sécurité optimale par mot de passe, il est recommandé de définir systématiquement un mot de passe d’ouverture et d’accès au fichier. Pour n’autoriser que des utilisateurs spécifiques à modifier les données, vous devez affecter les deux types de mots de passe.Pour souligner l’importance des données d’un classeur, définissez éventuellement l’ouverture d’un classeur Excel en lecture seule. Libre à vous de définir cette option lors de l’enregistrement du classeur, avec ou sans mot de passe d’ouverture. Les utilisateurs verront un message leur conseillant d’activer la lecture seule lors de l’ouverture du classeur, mais ils seront néanmoins autorisés à y apporter des modifications.
Protéger les éléments d’un classeur
Pour empêcher que des données importantes soient accidentellement ou intentionnellement modifiées, déplacées ou supprimées, vous pouvez protéger certains éléments d’une feuille de calcul ou d’un classeur à l’aide ou non d’un mot de passe.Lorsque vous protégez une feuille de calcul, toutes les cellules de la feuille sont verrouillées par défaut et les utilisateurs ne peuvent pas les modifier. Ils ne peuvent ni insérer, ni modifier, ni supprimer, ni mettre en forme les données d’une cellule verrouillée. Il est tout de même possible de définir certains éléments que les utilisateurs seront autorisés à modifier dans un classeur protégé.Utilisez la commande Atteindre pour sélectionner rapidement tous les objets graphiques dans une feuille de calcul. Sous l’onglet Accueil, dans le groupe Édition, cliquez sur le sous-menu Rechercher et sélectionner, puis sur la commande Atteindre ([Ctrl]+[T]). Dans la boîte de dialogue Atteindre, cliquez sur le bouton Cellules puis sur cochez l’option Objets.
Format de cellule L’utilisateur ne pourra pas changer les options de laboîte de dialogue Format de cellule ou Mise en forme conditionnelle. Si vous avez appliqué une mise en forme conditionnelle avant d’avoir protégé la feuille de calcul, la mise en forme de cette dernière change à chaque fois qu’un utilisateur entre une valeur qui répond à une condition différente.Modifier les objets L’utilisateur ne pourra pas modifier des objets graphiques, y compris des cartes, des graphiques incorporés, des formes, des zones de texte et des contrôles, qui n’ont pas été déverrouillés avant que soit protégée la feuille de calcul. Par exemple, si une feuillede calcul contient un bouton qui exécute une macro, l’utilisateur peut cliquer sur ce bouton, mais ne peut pas le supprimer. Il ne pourra pas modifier un graphique incorporé, en changeant, par exemple, sa mise en forme. Le graphique continue à refléter les changements des données sources. Il ne pourra pas ajouter ou modifierdes commentaires.