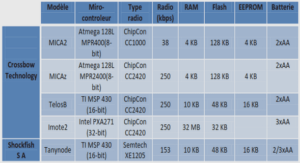Les requêtes
Introduction
Une requête peut être liée à une (ou plusieurs) tables, elle reprend ses données et les organise. Rentrer un enregistrement dans la requête ou la table revient donc strictement au même.
Plusieurs types de requêtes sont proposées par Access.
Création d’une « requête tri » sous Access
Pour créer une requête en mode création. Access propose d’ajouter une table, il faut sélectionner « contenu » et une fois cette table ajoutée, cliquer sur le bouton « Fermer ».
Il faut ensuite déplacer tous les champs dans la partie inférieure les uns après les autres (pour sélectionner tous les enregistrements, sélectionnez les 2 extrêmes avec la touche shift enfoncée).
En troisième ligne, apparaît « Tri ». Ceci offre la possibilité en ordre croissant ou décroissant. Faisons un tri en ordre croissant sur le classement.
Il faut toujours enregistrer les requêtes avec un nom pratiques comme par exemple « contenu par classement ».
Tris multiples
Pour trier sur plusieurs champs, le tri se fait suivant l’ordre des champs dans la fenêtre de requête.
Dans l’exemple ci-dessus, le tri se fera donc d’abord par ordre croissant sur le champ « Classement ».
Un filtre suivant le contenu
La deuxième fonctionnalité d’une base donnée Access (comme toutes les bases de données) est le filtre des informations.
Par exemple en écrivant C42 dans la partie critère sous le champ classement, la requête n’affichera que les enregistrements dont le classement est C42
Autre exemple, en tapant fa*, Access rajoutera automatiquement comme »fa*. La requête n’affichera plus que les enregistrements commençants par FA.
Autre exemple, le critère *A* (Access rajoute comme « *a*). Le résultat de la requête affichera tous les enregistrements contenant a dans le champ « classement ».
Autre exemple, pour accepter un seul caractère, il faut utiliser « ? ». Dans ce cas, il faudra taper effectivement le comme « » pour accepter cette solution. Le résultat renvoyé par la requête sera les champs commençant par une lettre ou un chiffre, suivi de la lettre a (ou A), suivi de 2 caractères indifférents, suivi du chiffre 2, soit XaXX2.
Autre exemple, pour afficher uniquement les champs vide, il suffit de taper comme critère est null. Pour afficher uniquement les enregistrements où le champ comporte quelque chose, le critère à inscrire est N’est pas null.
Les autres critères des requêtes Access :
>: supérieur à
<: inférieur à
<> différent de
>= supérieur ou égal à
<= inférieur ou égal à
= égal à
Les formulaires
Introduction
Les formulaires Access permettent de faire un affichage personnalisé des tables et des requêtes: mise en forme des champs, mises en formes de quelques données, … Le formulaire est le point central d’Access pour entrer ou afficher les enregistrements. Un formulaire doit être créé à partir d’une table ou d’une requête.
Formulaires Access personnalisés
En mode création, il faut toujours préciser la source de données. Il faut utiliser la boite de dialogue « Propriétés » associée au formulaire.
Insertion des champs
Une fenêtre permet de faire glisser les champs vers le formulaire.
Boite à outils de création de formulaire
Les fonctions correspondantes sont :
Sélection: permet de sélectionner le contenu d’une zone.
Assistant contrôle permet de travailler ou non avec des contrôles, c’est une aide précieuse pour la création d’un formulaire.
Texte (étiquette): permet de taper un texte (titre par exemple).
Champ : permet d’insérer un champ provenant d’une table ou d’une requête Bouton bascule, bouton à cocher et Case à cocher ont la même fonction, seule la présentation change. Ces boutons sont à utiliser dans des champs de type « Oui/non » Zone de liste modifiable permet de sélectionner une réponse dans une liste ou une autre réponse
Zone de liste ne permet de choisir que les réponses dans la liste
Bouton de commande: permet de créer des boutons de fonctions, fermer la fenêtre, quitter l’application, …. Cette fonction sera utilise pour faire un formulaire de « démarrage » de la base de donnée
Image: permet d’insérer une image fixe, un logo par exemple
Cadre d’objet indépendant permet d’insérer un objet venant d’une autre application indépendamment du contenu
Cadre d’objet dépendant permet d’insérer un objet d’une autre application mais dépendant de l’enregistrement
Saut de page, permet de couper le formulaire en pages
Contrôle d’onglet: permet d’insérer des onglets pour afficher plus d’informations
Sous-Formulaire: serons vus avec les bases de données relationnelles
Ligne: insérer une ligne dans le formulaire
Rectangle: insère un rectangle dans votre formulaire
Sous formulaires
Base de donnée relationnelle Access par un formulaire
Un sous-formulaire permet d’afficher un formulaire dans un autre formulaire. Cela est pratique pour faire apparaître des données liées issues de plusieurs tables. Par exemple, un formulaire client peut faire apparaître dans un sous formulaire, la liste des factures.
Création d’un sous-formulaire
En mode création, à l’aide de la boîte à outils, sélectionner « sous-formulaire » et créer la zone avec la souris sous les données du formulaire.
A l’aide de l’assistant, nous Créer ce sous formulaire.
Il faut définir le champ de lien (même si Access le fait automatiquement), cela met les 2 bases en liaison.
Remarque, dans la boite de dialogue des propriétés du sous-formulaire, les fenêtres champ père et champ fils sont renseignes.
La barre d’outils de déplacement en bas permet de se déplacer entre les fiches du formulaire, celle au milieu, à l’intérieur des fiches du sous-formulaire.
Les états
Introduction
L’impression d’un rapport ou d’un document de synthèse avec Access passe par la création préalable d’un état. Ces états permettent de faire (outre l’affichage des champs) des tris et des filtres sur les enregistrements. La dernière possibilité des états est de permettre également de créer des sous-totaux et des totaux sur les résultats imprimés.
La création d’un état est en fait le plan de fabrication : ce que l’on obtient en mode création ne ressemble en rien à l’aperçu du document final.
Comme pour un formulaire, l’état doit avoir une source de données : la boite de dialogue des propriétés doit être utilisée.
Les éléments de l’état
Un état comporte plusieurs éléments dont la signification n’est pas la même. Par défaut
Access propose :
• Un en-tête de page
• Détail
• Pied de page
Mais il est possible d’ajouter en plus
• Un en-tête de document
• Des regroupements
• Pied de page de document
Les en-têtes
Dans l’entête on ne place que des textes présents dans chaque page, ou au début du document pour l’en-tête de document, le titre, par exemple. Dans cet élément de l’état, il est exclu de placer des champs.
Le détail
Dans l’éléments Détail, doivent être placés tous les champs qui ne sont pas susceptibles d’être regroupés.
Chaque information présente est alors imprimée.
Le regroupement
Dans cet éléments, on ne place que les champs sur lesquels, un regroupement est possible. Cela permet de faire une synthèse, par exemple un regroupement sur champ ville, évite la répétition d’une même valeur.
Un regroupement comporte :
• Un en-tête: il apparaît au dessus de l’élément détail
• Un pied de regroupement : il apparaît au dessous de l’élément détail
Il faut les faire apparaître en cochant « oui » dans les propriétés du groupe.
Les calculs
Introduction.
Avec Access, il n’est pas possible de faire des calculs dans un champ. Les champs ne servent qu’à entrer des données.
Il est néanmoins possible de faire des calculs pour traiter les informations. Il y a plusieurs méthodes dont les conséquences sont différentes.
On peut créer des champs supplémentaires dans des requêtes.
On peut créer des calculs dans des zones de texte avec le générateur d’expression
Champ calculé dans une requête
Pour, par exemple, créer un prix total HT puis un prix TTC lorsque la table permet de saisir les informations suivantes :
Il est possible de créer un champ calculé dans une requête. Il faut don couvrir une nouvelle requête puis ajouter le ou les tables nécessaires aux calculs.
Il faut créer le champ correspondant au prix total HT. Pour créer un champ dans une requête il faut mettre un nom suivi de « : » puis d’une formule de calcul établi directement ou avec le générateur d’expression : hTVA:[Quantite]*[Prix]. Idem avec le prix TTC : tvac: [htva]*(1+[TVA]/100).
Access calcule alors automatiquement le montant hTVA et le montant TVAc. Lorsqu’un champ est créé dans une requête, il peut être utilisé dans plusieurs type de documents : les formulaires ou les états.
Champ Access calculé dans un formulaire ou un état
Dans le formulaire (ou l’état), il faut utiliser la barre d’outils pour créer une zone de texte.
Une zone de texte permet en fait d’insérer un champ.
Depuis la zone de texte, il faut utiliser la boite de dialogue des propriétés, puis dans la partie source de l’onglet données, utiliser le générateur d’expressions et taper =[Prix]*[quantite].
En utilisant la boite de dialogues des propriétés, il est possible d’attribuer un nom à l’étiquette, total HT ou htVA, par exemple.
Présentation
Les macros et les bouton de commande
Une Macro ou macro-instruction permet, sans faire de la programmation, d’automatiser des actions et des les associer à un bouton de commande, par exemple, un bouton qui permet de faire apparaître un document de synthèse (un état déjà prêt). Cela permet de faire des applications conviviales.
Sur un formulaire, utiliser « Boutons de commande », de la barre d’outils, puis le dessiner sur la zone de formulaire.
L’assistant permet de sélectionner une fonction.
• Opérations sur les formulaires, états, va permettre d’ouvrir les formulaires et les états.
• Applications, permet d’exécuter d’autres programmes (Word, excel, …)
Il est alors possible de réaliser des formulaires sur lesquels on ne trouve que des boutons, ces formulaires peuvent alors servir de menu pour des applications conviviales utilisables par des non-initiés à Access.
Paramétrage au démarrage d’Access.
Il est possible de paramétrer Access pour en faire une application informatique. Ces propriétés de démarrage permettent donc de limiter les possibilités d’utilisation spéciales de la base de donnée.
1 ) INTRODUCTION AU SGBD
A ) DÉFINITION
B ) ENREGISTREMENTS ET CHAMPS
C ) LES GRANDES FONCTIONS D’ACCESS
i ) Les tables
i i) Les requêtes
i ii) Les formulaires
i v) Les états
v ) Les macros
D ) MODES
2 ) LES TABLES
A ) CRÉATION D’UNE TABLE
B ) LES FORMATS DE CHAMPS SOUS ACCESS
C ) LA CLÉ
D ) SAISIE DES ENREGISTREMENTS
E ) RELATIONS ENTRE LES TABLES
F ) PERSONNALISATION D’UNE TABLE ACCESS
i ) Propriétés des champs Access
i i) Le format d’un champ
i ii) Masque de saisie
i v) Autres formats
( 1) Valide Si
( 2) Message si erreur
( 3) Null interdit
( 4) Chaîne vide autorisée
( 5) Indexé
3 ) LES REQUÊTES
A ) INTRODUCTION
B ) CRÉATION D’UNE « REQUÊTE TRI » SOUS ACCESS
C ) TRIS MULTIPLES
D ) UN FILTRE SUIVANT LE CONTENU
4 ) LES FORMULAIRES
A ) INTRODUCTION
B ) FORMULAIRES ACCESS PERSONNALISÉS
C ) INSERTION DES CHAMPS
D ) BOITE À OUTILS DE CRÉATION DE FORMULAIRE
E ) SOUS FORMULAIRES
i ) Base de donnée relationnelle Access par un formulaire
i i) Création d’un sous-formulaire
5 ) LES ÉTATS
A ) INTRODUCTION
B ) LES ÉLÉMENTS DE L’ÉTAT
i ) Les en-têtes
i i) Le détail
i ii) Le regroupement
6 ) LES CALCULS
A ) INTRODUCTION
B ) CHAMP CALCULÉ DANS UNE REQUÊTE
C ) CHAMP ACCESS CALCULÉ DANS UN FORMULAIRE OU UN ÉTAT
7 ) PRÉSENTATION
A ) LES MACROS ET LES BOUTON DE COMMANDE
B ) PARAMÉTRAGE AU DÉMARRAGE D’ACCESS
i ) Formulaire ouvert au démarrage
i i) Titre de l’application et icône
i ii) Boutons à cocher
8 ) PROPRIÉTÉS AVANCÉES
A ) INTRODUCTION
B ) GROUPE D’OPTIONS
C ) INSERTION D’UN CHAMP DE TYPE OUI/NON
D ) CADRE D’OBJET INDÉPENDANT
E ) CONTRÔLE D’ONGLET
9 ) LES LISTES DE CHOIX
A ) FONCTION
B ) LISTE DE CHOIX PAR VALEURS SOUHAITÉES
C ) PROPRIÉTÉS DES LISTES DE CHOIX
i ) Zone de liste déroulante
i i) Zone de liste
i ii) Zone de texte supprime la fonction
i v) Origine Source
D ) LISTE DE CHOIX PAR TABLE
E ) LISTE DE CHOIX PAR REQUÊTE DE REGROUPEMENT