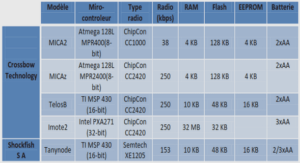Cours Access créer des tables dans une base de données, tutoriel & guide de travaux pratiques ACCESS en pdf.
OUVRIR ET FERMER UNE BASE DE DONNÉES
Vous pouvez démarrer plusieurs instances de l’application Access, chacune dans une fenêtre séparée. Vous pouvez de cette façon ouvrir plusieurs bases de données dans des fenêtres application Access distincte.
OUVRIR UNE BASE DE DONNÉES EXISTANTE
Au démarrage d’Access
L’écran d’accueil Prise en main de Microsoft Office Access s’affiche automatiquement avec dans la partie droite le volet Ouvrir une base de données récente.
Double-cliquez sur le nom de la base de données que vous voulez ouvrir si elle figure dans la liste des bases récentes sinon cliquez sur Autres… Pour sélectionner une base dans un dossier sur votre disque.
En cours de session
Lorsque vous ouvrez une base de données dans une fenêtre application Access, la base de données actuellement ouverte dans cette fenêtre est automatiquement fermée.
Cliquez sur le Bouton Office, cliquez sur le nom d’une des bases de données récentes, sinon cliquez sur la commande Ouvrir pour ouvrir une base qui n’a pas été ouverte récemment. Le dialogue Ouvrir s’affiche
Pour ouvrir ce dialogue directement, vous pouvez aussi cliquer sur le bouton Ouvrir dans la barre d’outils Accès rapide (si vous l’avez activé) ou utiliser le raccourci +O.
Dans le volet gauche : cliquez sur le dossier (ou le lien favoris du dossier) qui contient le fichier
base de données. Dans le volet droit : sélectionnez le nom du fichier, cliquez sur [Ouvrir].
FERMER UNE BASE DE DONNÉES
Vous pouvez fermer la base de données en conservant la fenêtre de l’application Access.
Cliquez sur le Bouton Office puis sur Fermer la base de données ou cliquez sur la case de
fermeture de la base de données . Utilisez un raccourci clavier +F4 ou +W.
Si un objet de la base de données a été modifié mais pas encore enregistré, un message d’invite propose de le faire : cliquez sur [Oui] pour enregistrer les modifications, ou [Non] pour fermer la base de données sans enregistrer les modifications en suspens.
LA NOUVELLE INTERFACE D’ACCESS
La nouvelle interface de la version 2007 d’Office Microsoft Access apparait d’emblée lorsque vous avez démarré Access et ouvert une base de données.
¾ Le Ruban : les commandes sont organisées par onglet sur le Ruban. Les principaux onglets sont Accueil, Créer, Données externes et Outils de base de données. Chaque onglet contient des groupes de commandes connexes. Par exemple, sous l’onglet Accueil se trouvent les groupes Affichage, Presse-papiers, Police, Texte enrichi Enregistrements, Trier et filtrer et Recherche.
Il existe aussi des onglets contextuels qui n’apparaissent qu’en fonction du contexte, à savoir de l’objet que vous utilisez ou de la tâche que vous effectuez.
Le Ruban, avec ses onglets et leur groupes remplacent les menus et sous-menus des versions antérieures d’Access, ainsi que la barre d’outils Base de données.
¾ Le volet de navigation : situé à gauche de la fenêtre Access, il permet de lister et d’ouvrir les objets de la base de données (table, formulaire, requête, état…), il peut être ouvert en cliquant
sur le bouton (ou F11) ou fermé en cliquant sur le bouton (ou F11).
Le volet de navigation remplace la fenêtre Base de données des versions antérieures d’Access
¾ Les documents à onglet : Les tables, requêtes, formulaires, états, pages et macros que vous décidez d’afficher apparaissent sous la forme de documents à onglets.
Ces documents à onglets remplacent les fenêtres superposées des versions antérieures. Vous pouvez choisir entre fenêtres superposées et documents à onglet par une option Access 2007.
¾La barre d’état : située en bas de la fenêtre Access, elle comporte des informations d’état ainsi que les boutons de changement de mode d’affichage.
¾ La barre d’outils Accès rapide : à gauche de la barre de titre de la fenêtre, elle permet d’accéder en un seul clic aux commandes fréquemment utilisées, Enregistrer et Annuler…
LE RUBAN ET LES ONGLETS
LE RUBAN ET SES QUATRE ONGLETS PRINCIPAUX
Le Ruban présente quatre onglets principaux.
− Accueil : manipuler les enregistrements, mettre en forme les caractères…
− Créer : créer des objets, tables, requête, formulaires…
− Données externes : importer ou exporter des données…
− Outils de base de données : créer des relations, des macros, déplacer les données…
Vous, pouvez actionner les commandes du Ruban à l’aide des touches du clavier : appuyez sur la touche Alt, puis relâchez-la. Les touches d’accès rapide s’affichent dans des bulles à côté des boutons sur le Ruban. Appuyez sur la ou les touches rapides associées à la commande souhaitée.
LES ONGLET CONTEXTUELS
Des onglets supplémentaires s’affichent lorsque c’est nécessaire par le contexte. Par exemple, lorsque vous travaillez sur un formulaire, deux
onglets Mise en forme et Réorganiser s’ajoutent sous un même intitulé Outils de présentation de formulaire.
TRAVAILLER AVEC UN RUBAN RÉDUIT
Lorsque le Ruban est réduit on ne voit plus que les noms des onglets, cela laisse plus de place pour l’affichage des informations la base de données dans les des documents à onglets.
Pour réduire le Ruban : +F1, ou double-cliquez sur l’onglet actif du Ruban, ou cliquez droit sur un onglet puis sur Réduire le ruban, ou cliquez sur la flèche de la barre d’outils Accès rapide puis sur Réduire le ruban.
Pour accéder aux boutons lorsque le Ruban est réduit : cliquez sur l’onglet que vous voulez utiliser, les outils de cet onglet s’affichent, après exécution de la commande le Ruban se réduit de nouveau.
Pour restaurer le ruban : +F1, ou double-cliquez sur un onglet du Ruban, ou cliquez droit sur un onglet du Ruban puis la commande Réduire le ruban pour désactiver l’option, ou cliquez sur la flèche de la barre d’outils Accès rapide puis sur Réduire le ruban.
LA BARRE D’OUTILS ACCÈS RAPIDE
La barre d’outils Accès rapide est située en haut à gauche de la fenêtre juste au-dessus ou au-dessous du Ruban selon votre choix . Placez-y placez vos outils afin de les avoir à portée de clic.
AFFICHER/MASQUER LES BOUTONS STANDARDS
Trois des boutons standards sont visibles par défaut dans la barre d’outils Accès rapide :
− Enregistrer : enregistre les modifications.
− Annuler : annule l’action précédente ou les dernières actions précédentes (en cliquant sur la flèche de l’outil).
− Répéter ou Rétablir : répète la dernière action effectuée,
ou s’il s’agissait d’une annulation, rétablit ce qui a été annulé, pour restaurer plusieurs annulations cliquez sur la flèche du bouton Rétablir.
Raccourci clavier : +Z pour annuler, +Y pour répéter
Les boutons standards doivent être activés pour être visibles :
Cliquez sur la flèche à droite de la barre Accès rapide, puis
Cliquez sur un des autres boutons standards proposés : Nouveau, Ouvrir, Courrier électronique, Impression rapide, Aperçu avant impression, Orthographe, Mode, Actualiser tout.
Pour masquer un bouton standard, effectuez la même procédure que pour le rendre visible, ce qui a pour effet de le désactiver.
AJOUTER/SUPPRIMER D’AUTRES BOUTONS
Pour ajouter un bouton qui figure sous un onglet du Ruban, cliquez droit sur le bouton du Ruban, puis sur Ajouter à la barre d’outils Accès rapide.
Pour ajouter un bouton d’une commande qui ne figure pas sur le Ruban, cliquez sur la flèche située à droite de la barre Accès rapide, puis sur Autres commandes….
Le dialogue Options Access s’affiche sur le choix Personnaliser.
− Dans la zone <Choisir les commandes dans les catégories suivantes> : choisissez la catégorie Toutes les commandes puis sélectionnez la commande, cliquez sur [Ajouter>>], dans la zone <Personnaliser la barre d’outils rapide > : choisissez Pour tous les documents (par défaut) ou Pour nom_document_ actif, validez par [OK].
Pour supprimer un bouton, cliquez droit sur le bouton dans la barre d’outils Accès rapide, puis sur la commande Supprimer de la barre d’outils Accès rapide.
1- PRÉSENTATION ACCESS 2007
Les objets d’une base de données
Lancer Access
Arrêter Access ou basculer entre applications
Ouvrir et fermer une base de données
La nouvelle interface d’Access
Le Ruban et les onglets
La barre d’outils Accès rapide
Volet de navigation
Le Bouton Office et les options Access
Utiliser l’Aide
2- EXPLOITER UNE BASE DE DONNÉES
Manipuler les objets de la Base de données
Saisir et éditer des enregistrements
Copier/Déplacer/Supprimer des données
Mettre en forme la feuille de données
Rechercher et Remplacer des données
Vérifier l’orthographe
Trier dans la feuille de données
Filtrer dans la feuille de données
Imprimer la feuille de données
3- CRÉER ET GÉRER LES FICHIERS
Créer une base de données vide
Personnaliser la base de données vide
créer une base de données à partir d’un modèle
Sauvegarder/restaurer une base de données
Compacter/fractionner une base de données
Conversion de format de fichier
Propriétés de la base de données
Protéger une base de données
4- CRÉER DES TABLES
Créer des tables dans une base de données
Ajouter des champs à une table
Types de champ
la Clé primaire et les index
Propriétés des champs
Modifier la structure d’une table
5- REQUÊTES SÉLECTION
Créer une requête avec l’assistant
Créer une requête en mode Création
Gestion des requêtes
Placer les champs dans la grille de requête
Tris dans les requêtes
Critères de sélection dans une requête
Paramètres dans une requête
Champ calculé dans une requête
Regroupements et calculs de synthèse
6- LES FORMULAIRES
Créer un formulaire
Gérer les formulaires
Formulaire en Mode Création
Formulaire en mode Page
Ajouter des Contrôles
Disposer les contrôles
Mettre en forme les contrôles
Propriétés des contrôles
7- LES ÉTATS
Créer un état
Gérer les états
État en mode Création
Trier et regrouper les données dans un état
Filtrer dans un état
Calculs et totaux dans un état
Mise en page et impression
8- RELATIONS ENTRE TABLES
Créer des relations entre tables
Utiliser des tables liées
Sous-formulaire et sous-état
INDEX
……….