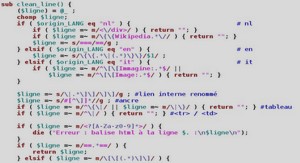Créer un graphique SmartArt
Vous pouvez modifier l’aspect d’un graphique immédiatement après l’avoir créé. Au lieu d’ajouter ou de modifier manuellement des éléments du graphique ou de le mettre en forme, appliquez-lui rapidement une disposition et un style prédéfinis. Excel met à votre disposition une série de dispositions et de styles prédéfinis, mais au besoin, personnalisez-en un en modifiant manuellement la disposition et le style de chaque élément du graphique.Vous ne pouvez pas enregistrer une disposition ou un format personnalisé. Toutefois, si vous voulez réutiliser la même disposition ou le même format, enregistrez le graphique comme modèle. Les options de disposition choisies sont appliquées à l’élément que vous avez sélectionné. Par exemple, si vous avez sélectionné tout le graphique, les étiquettes de données sont appliquées à toutes les séries de données. Si vous n’avez sélectionné qu’un seul point de données, les étiquettes ne sont appliquées qu’aux séries de données sélectionnées ou au point de données.
Modifier l’échelle d’un graphique
La plupart des graphiques affichent les valeurs sur l’axe vertical et le catégories sur l’axe horizontal. Les graphiques à barres affichent les valeurs sur l’axe horizontal et les catégories sur l’axe vertical. Les graphiques de type XY (nuage de points) et les graphiques à bulles affichent les valeurs sur les deux axes, horizontal et vertical.Minimum : détermine le nombre de départ de l’axe des ordonnées. Auto : utilise le paramètre minimal déterminé par Microsoft Office Excel 2007. Fixe : permet de modifier le paramètre minimal par défaut. Cliquez sur cette option, puis saisissez le nombre souhaité dans le champ Minimum. Maximum : détermine le nombre à la fin de l’axe des ordonnées. Auto : utilise le paramètre maximal déterminé par Office Excel 2007. Fixe : permet de modifier le paramètre maximal par défaut. Clique sur cette option, puis saisissez le nombre souhaité dans le champ Unité principale : détermine l’intervalle des marques de graduation et du quadrillage du graphique pour l’unité principale.Auto : utilise le paramètre d’unité principale par défaut fixé pa Fixe permet de modifier le paramètre d’unité principale par défaut. Cliquez sur cette option, puis saisissez le nombre souhaité dans le champ Unité principale. Unité secondaire : détermine l’intervalle des marques de graduation e du quadrillage du graphique pour l’unité secondaire. Auto : utilise le paramètre d’unité secondaire par défaut fixé par Fixe : permet de modifier le paramètre d’unité secondaire par défaut. Cliquez sur cette option, puis saisissez le nombre souhaité dans le champ Unité secondaire. Valeurs en ordre inverse : pour inverser l’ordre des valeurs sur l’axe des ordonnées, activez cette case à cocher. Lorsque vous modifiez l’ordre des valeurs de cet axe de bas en haut, les étiquettes des catégories de l’axe des abscisses s’inversent pour s’inscrire du bas du graphique vers le haut. De même, lorsque vous modifiez l’ordre des catégories de gauche droite, les étiquettes des valeurs se retournent de la gauche du graphique vers la droite.
Échelle logarithmique : activez cette case à cocher pour définir une échelle logarithmique pour l’axe des ordonnées. Cette échelle ne peut pas être utilisée pour des valeurs négatives ou nulles. Unités d’affichage : pour modifier les unités d’affichage de l’axe des ordonnées, sélectionnez ou saisissez les unités désirées dans cette zone de liste. Si vous entrez une valeur qui ne se trouve pas dans la liste, appuyez sur la touche [Ä] pour appliquer l’unité. Afficher les unités sur le graphique : activez cette case à cocher pour afficher une étiquette décrivant les unités. Changer l’unité d’affichage peut s’avérer utile lorsque les valeurs du graphique sont des nombres dont vous voulez raccourcir la longueur ou faciliter la lecture sur l’axe. Par exemple, pour afficher des valeurs comprises entre 1 000 000 et 50 000 000 et les remplacer par des valeurs comprises entre 1 et 50 sur l’axe, ajoutez une étiquette indiquant que les unités sont exprimées en millions.
Graduation principale : définit le mode d’affichage des marques de graduation principales. Cliquez sur Aucun pour ne pas afficher de graduation principale, sur À l’intérieur pour en afficher à l’intérieur de l’axe, sur À l’extérieur pour en afficher à l’extérieur de l’axe (paramètre par défaut), et sur Sur l’axe pour en afficher des deux côtés de l’axe.Graduation secondaire : définit le mode d’affichage des marques de graduation secondaires. Cliquez sur Aucun pour ne pas afficher de graduation secondaire, sur À l’intérieur pour les afficher à l’intérieur de l’axe, sur À l’extérieur pour les afficher à l’extérieur de l’axe et sur Sur l’axe pour les afficher des deux côtés de l’axe. Étiquette des axes : spécifie le mode d’affichage des étiquettes des axes. Cliquez sur Aucun pour ne pas afficher d’étiquette, sur Haut pour lesafficher sur le côté droit de l’axe, sur Bas pour les afficher sur le côté gauche de l’axe et sur À côté de l’axe pour les afficher à côté de l’axe. L’axe horizontal coupe : permet de modifier le point où vous souhaitez que l’axe horizontal (des abscisses) croise l’axe vertical (des ordonnées). Dans le cas de graphiques 3D, cette option devient Le plancher coupe à. Automatique : utilise le paramètre par défaut déterminé par Excel. Valeur de l’axe : spécifie la valeur sur laquelle les axes se croisent. Cliquez sur cette option et entrez le nombre souhaité dans le champ Valeur de l’axe.