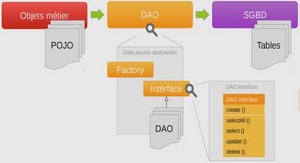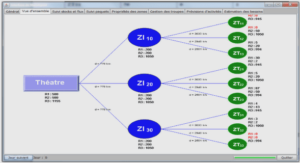Sommaire: Développons en Java avec Eclipse
Préambule
A propos de ce document
Note de licence
Marques déposées
Historique des versions
1.Introduction
1.1.Les différentes versions d’Eclipse
2.Installation
2.1.Installation d’Eclipse sous Windows
2.1.1.Installation Eclipse1.0
2.1.2.Installation Eclipse2.0
2.1.3.Installation des traductions de la version2.x
2.2.Installation Eclipse sous Linux
2.2.1.Installation Eclipse1.0 sous Mandrake 8.1
2.2.2.Installation Eclipse2.1 sous Mandrake 8.0
………
♣ Extrait du cours
1. Introduction
Eclipse est un environnement de développement intégré (Integrated Development Environment) dont le but est de fournir une plate−forme modulaire pour permettre de réaliser des développements informatiques.
I.B.M. est à l’origine du développement d’Eclipse qui est d’ailleurs toujours le coeur de son outil Websphere Studio Workbench (WSW), lui même à la base de la famille des derniers outils de développement en Java d’I.B.M. Tout le code d’Eclipse a été donné à la communauté par I.B.M afin de poursuivre son développement.
Eclipse utilise énormément le concept de modules nommés « plugins » dans son architecture. D’ailleurs, hormis le noyau de la plate−forme nommé « Runtime », tout le reste de la plate−forme est développé sous la forme de plugins. Ce concept permet de fournir un mécanisme pour l’extension de la plateforme et ainsi fournir la posiblité à des tiers de développer des fonctionnalités qui ne sont pas fournies en standard par Eclipse.
1.1. Les différentes versions d’Eclipse
Il existe quatre grandes catégories de versions. Chacune de ces catégories possède un nombre plus ou moins important de versions nommées « build » :
-« Nightly Builds » : version en cours de développement créée de façon journalière contenant les modifications de la journée.
• « Integration Builds » : assemblage des sous−projets pour la réalisation de tests
• « Stable Builds » : version testée
• « Releases » : version diffusée et « fiable »
2. Installation
Eclipse 1.0 peut être installé sur les plate−formes Windows ( 98ME et SE / NT / 2000 / XP) et Linux.
Eclipse 2.0 peut être installé sur les plate−formes Windows ( 98ME et SE / NT / 2000 / XP), Linux, Solaris 8,
QNX, AIX, HP−UX.
Eclipse 2.1 peut être installé sur toutes les plate−formes sitées précédemment mais aussi sous MAC OS X.
Quel que soit la plate−forme, il faut obligatoirement qu’un JDK 1.3 minimum y soit installé. La version 1.4 est fortement recommandée pour améliorer les performances et pouvoir utiliser le remplacement de code lors du debogage (technologie JPDA).
Lors de son premier lancement, Eclipse créé par défaut un répertoire nommé Workspace qui va contenir les projets.
2.1. Installation d’Eclipse sous Windows
2.1.1. Installation Eclipse 1.0
Il faut télécharger le fichier eclipse−SDK−R1.0−win32.zip (36,5 Mo) et le dézipper.
Pour lancer Eclipse sous Windows, il suffit de double cliquer sur le fichier eclipse.exe.
Si la splash screen reste affichée et que l’application ne se lance pas, c’est qu’elle n’arrive pas à trouver le JDK requis.
2.1.2. Installation Eclipse 2.0
Il faut télécharger le fichier eclipse−SDK−2.0.2−win32.zip sur le site :
http://www.eclipse.org/downloads/index.php
Il suffit ensuite d’ extraire l’archive dans un répertoire par exemple c:\java et d’éxécuter le programme eclipse.exe situé dans le répertoire eclipse dézippé.
2.1.3. Installation des traductions de la version 2.x
Par défaut, la langue utilisée dans Eclipse est l’anglais. I.B.M. propose des traductions pour la version 2.0.2 d’Eclipse dans différentes langues.
Il faut télécharger le fichier eclipse−nls−SDK−2.0.x.zip sur la page
http://download2.eclipse.org/downloads/drops/L−2.0.x%20Translations−200301071000/index.php
Il suffit ensuite de le dézipper dans le répertoire qui contient le répertoire Eclipse (par exemple : c:\java).
Avec une connexion internet, lors de l’éxécution suivante, l’application vérifie si une mise à jour des traductions n’est pas disponible.
2.2. Installation Eclipse sous Linux
2.2.1. Installation Eclipse 1.0 sous Mandrake 8.1
Il faut installer un JDK 1.3 minimum, par exemple celui fourni par IBM qu’il est possible d’installer grâce au gestionnaire de paquet.
Il faut ajouter le répertoire bin du JDK à la variable système PATH pour permettre au système de trouver les exécutables nécessaires.
PATH=$PATH:/opt/IBMJava2−13/bin
Si les exécutables ne sont pas touvés, une boîte de dialogue affiche le message suivant :
Pour exécuter Eclipse, il suffit de lancer eclipse dans un shell.
Exemple :
[jumbo@charlemagne eclipse]$ eclipse −data workspace
2.2.2. Installation Eclipse 2.1 sous Mandrake 8.0
Il faut installer un JDK 1.3 minimum, par exemple celui fourni par IBM qu’il est possible d’installer grâce gestionnaire de paquet. Il faut aussi que la variable JAVA_HOME contienne le chemin vers le JDK.
Exemple :
[java@localhost eclipse]$ echo $JAVA_HOME
/usr/java/jdk1.3.1
[java@localhost eclipse]$ java −version
java version « 1.3.1 »
Java(TM) 2 Runtime Environment, Standard Edition (build 1.3.1−b24)
Java HotSpot(TM) Client VM (build 1.3.1−b24, mixed mode)
[java@localhost eclipse]$ which java
/usr/java/jdk1.3.1/bin/java
Il existe deux versions pour Linux : une utilisant Motif et une autre utilisation GTK 2.
Pour la version Motif, il faut télécharger le fichier eclipse−SDK−2.1.1−linux−motif.zip.
Il faut dézipper le fichier dans un répertoire, par exemple /opt avec l’utilisateur root.
3. Le Workspace
Le workspace est l’entité qui permet de conserver les projets et leur contenu. Physiquement c’est un répertoire du système d’exploitation qui contient une hiérarchie de fichiers et de répertoires. Il y a d’ailleurs un répertoire pour chaque projet à la racine du workspace.
Il est possible de parcourir cette arborescence et d’en modifier les fichiers avec des outils externes à Eclipse.
Le workspace contient tous les éléments développés pour le projet : il est possible de créer, de dupliquer, de renommer ou de supprimer des éléments. Ces opérations de gestion sont réalisées dans le vue Navigateur.
3.1.1. La création d’un projet
Le projet est l’unité de base du workspace. Chaque ressource doit être incluse directement dans un projet ou indirectement dans un répertoire appartenant à un projet.
L’assistant permet de sélectionner le type du projet à créer. Il suffit alors de sélectionner la famille, le type du projet et de cliquer sur « Suivant ».
La création se fait grâce à un assistant qui demande le nom du nouveau projet. Ce nom ne doit pas contenir de blanc ou des caractères non alphabétiques.
………