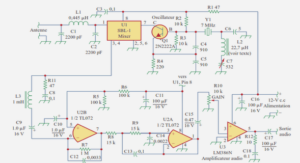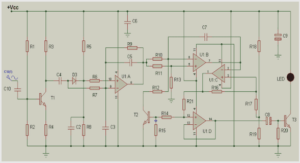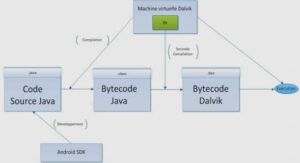Schéma électrique et électronique
Le principe d’établissement d’un schéma, du point de vue de l’utilisateur de QCad, est fort simple : il s’agit d’insérer les symboles appropriés dans un projet et de les mettre en relation par des segments représentant le circuit électrique. À notre niveau d’apprentissage du DAO, nous ne préjugerons pas de la validité ou non d’un schéma : ce qui importe, c’est de savoir composer un ensemble à partir d’éléments existants, à l’image d’une construction en LEGO. Nous savons déjà insérer un élément de bibliothèque (un bloc) dans un dessin, puisque nous avons utilisé cette méthode au chapitre 5 pour ajouter le dessin d’une table et de quatre chaises sur le plan de la maison, NORME Élément de bibliothèque Il est bien entendu qu’un symbole ne saurait être compris de tous que si sa représentation correspond à un modèle établi selon des règles internationales. Le cas échéant, on dira que les symboles et les schémas qui les utilisent sont normalisés. Par exemple, les schémas électriques et électroniques obéissent aux normes NF C 03-202 à NF C 03-208, les schémas pneumatiques et hydrauliques à NF ISO 1219, la visserie ou les ressorts à une série de norme NF E. L’origine diverse des éléments de bibliothèque de QCad fait référence aux normes allemandes DIN (Deutsches Institut für Normung) ou à des standards japonais non spécifiés. 7 – Schématique et autres usages anecdotiques et au chapitre 6 pour habiller le dessin de la croix de Malte d’un format A4 normalisé. Toutefois, nous en rappellerons la marche à suivre, en utilisant le schéma complet fourni en exemple dans la bibliothèque de symboles électroniques de QCad, plutôt que de construire un schéma élément par élément (voir figure 7-1). Insérer un bloc Pour QCad, un dessin, aussi complexe soit-il, se comporte comme un bloc dès lors qu’il a été sauvegardé dans le dossier adéquat, à savoir dans /usr/share/qcad/library/nom_de_dossier sous Linux, ou Program Files\Qcad\library\nom_de_dossier sous Windows. C’est le cas du schéma à insérer en procédant comme suit (voir figure 7-1) : 1 ouvrir le menu Affichage>Vues ; 2 dans la liste des vues possibles, choisir Explorateur de Librairies (bibliothèque) ; 3 dans la fenêtre qui vient de s’ouvrir, choisir electronics et déployer le dossier en cliquant sur le signe + en début de nom ; 4 dans la liste de dossiers affichés, déployer Electronic1 ; 5 sélectionner le dossier Examples et cliquer sur l’aperçu du schéma contenu dans le dossier. Il se recouvre d’une trame bleue pour signaler qu’il est sélectionné ; Figure 7–1 Insertion d’un schéma électronique contenu en bibliothèque Dessiner ses plans avec QCad 198 © Groupe Eyrolles, 2008 6 cliquer sur Insertion ; 7 dans le menu Accrochage qui s’ouvre, cliquer sur Accrocher à la grille ; 8 cliquer sur le zéro absolu O représenté par une croix rouge en bas et à gauche de la zone de dessin. Ce point est l’origine des dimensions du dessin et de la grille. Le point d’insertion du bloc, défini au moment de la création du bloc, se positionne alors sur le zéro O (n’importe quel autre point aurait pu être choisi) ; 9 désactiver la commande par deux clics droits, ou en appuyant deux fois sur la touche Échap . Après un clic sur Zoom Auto, le schéma apparaît en totalité dans la zone de dessin. Modifier un bloc Examinons l’illustration 7-2. Dans la zone de dessin ( I) est affiché le schéma, positionné en O. La Liste des Calques (II) contient tous les calques structurant le projet, certains étant vides, ce dont on peut se rendre compte en les masquant d’un clic sur l’icône œil. La Liste des Blocs (III ) répertorie le nom des blocs utilisés sans préciser le nombre de chacun ; par exemple, une dizaine de Resistor-short sont placés dans le schéma, mais le nom n’apparaît qu’une seule fois dans la liste. S’il était nécessaire de supprimer un composant ou d’en modifier l’aspect, l’opération ne serait possible qu’après dissociation du bloc unique que constitue le projet, puis par suppression ou édition du bloc composant. Deux phases sont donc nécessaires. Phase 1 : dissocier le bloc unique Il s’agit d’une opération simple qui se déroule en quatre étapes (voir figure 7-2) : 1 remonter à la racine des menus graphiques et sélectionner l’icône EDIT>Dissocier ou Blocs>Dissocier ; 2 choisir Tout sélectionner. Le schéma devient immédiatement rouge pointillé ; 3 valider par Continuer Action ; 4 choisir dans la Liste des Blocs l’élément à modifier. Phase 2 : éditer un bloc composant Si l’on dissocie le composant à modifier en le désignant sur le schéma, il sera possible de le modifier entité par entité, chaque entité étant indépendante.
Schéma pneumatique ou hydraulique
Dans sa construction en DAO, un schéma pneumatique ou hydraulique est identique à un schéma électrique ou électronique. Il s’agit toujours de puiser dans une bibliothèque des éléments standardisés propres à ces domaines techniques, à les insérer dans un projet global et à les mettre en relation pour représenter la circulation des énergies d’un composant à l’autre : air ou huile. Aussi, la méthode à utiliser étant toujours la même, nous ne la traiterons pas. Le schéma pneumatique de la figure 7-4 montre à l’évidence qu’il n’y aurait pas de difficulté à l’établir à l’aide de QCad, pour peu que l’on dispose des éléments de bibliothèque convenables
Schéma isométrique
Il est d’autres schémas, notamment en dessin technique en bâtiment, qui recourent à une représentation spatiale en perspective isométrique : canalisation d’eau, canalisation de chauffage, tuyauterie industrielle, etc. QCad ne dispose pas de fonction de dessin en 3D et, cependant, il est possible de l’utiliser pour concevoir de tels schémas. Bien sûr, il faudra se doter de l’outil convenable, à savoir une grille isométrique qui n’existe pas non plus dans QCad. Peu importe, nous allons la créer… Création de la grille Une grille se présente généralement sous la forme d’un quadrillage obtenu par le croisement de droites horizontales et verticales équidistantes, servant de support au dessin. Une grille isométrique, elle, a pour objet d’aider à la construction de vues en perspective, donc de vues en trois dimensions ; elle se présente de ce fait sous la forme d’un entrecroisement de trois réseaux de droites supports, équidistantes à trois lignes directrices orientées à 120° les unes par rapport aux autres, l’une d’elles étant verticale. La création d’une grille isométrique nécessite deux phases : la mise en place des lignes directrices, puis la duplication multiple des lignes de manière à constituer la grille. Phase 1 : mise en place des lignes directrices Les étapes de construction sont à suivre sur la figure 7-5 : 1 remonter à la racine des menus graphiques et sélectionner l’icône Lignes>Lignes Verticales ; 2 entrer la valeur Longueur : 100 par exemple, Point d’accrochage : Début ; 3 sélectionner Accrocher à la grille et poser le segment A au zéro absolu O ; 4 changer le Point d’accrochage : Début en Point d’accrochage : Fin et poser le segment B au même endroit que précédemment ; 5 remonter d’un niveau dans le menu Lignes (flèche Précédent, touche Échap ou clic droit) et sélectionner Lignes avec un angle donné ; 6 paramétrer pour Angle : 30, Longueur : 100, Point d’accrochage : Début et poser le segment C au zéro absolu O ; 7 changer le Point d’accrochage : Début en Point d’accrochage : Fin et poser le segment D au même endroit que précédemment ; 8 remonter à la racine des menus graphiques et sélectionner l’icône EDIT>Miroir .