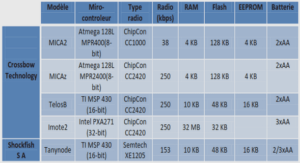Formation Access les formulaires / sous-formulaires, tutoriel & guide de travaux pratiques en pdf.
Les contrôles
Voici la liste des contrôles que nous pourrons utiliser, les contrôles non documentés servent, de façon générale, à insérer dans un formulaire des « objets » provenant d’autres applications Windows, comme par exemple un fichier sonore Wav, une vidéo AVI, un fichier au format Word, une page HTML, etc.
Pour tous les contrôles placés sur le formulaire, en cliquant dessus avec le bouton droit
Ce menu permet de modifier l’aspect (couleur, choix de la police, effets, etc.) ou le comportement (format d’affichage, masque de saisie, etc.) du contrôle, l’option « Propriétés » du menu permet l’affichage et la modification de toutes les caractéristiques du contrôle. Les propriétés varient selon le type de contrôle.
Le contrôle « Intitulé »
Il va être utilisé pour afficher du texte « statique », c’est à dire qui ne variera pas d’un enregistrement à l’autre, c’est donc un contrôle indépendant, qui servira typiquement à afficher par exemple le titre du formulaire, ou le nom d’un champ dont le contenu sera affiché à côté dans un contrôle dépendant. Dans notre formulaire, tous les noms des champs affichés à gauche sont des contrôles « Intitulé », ce sont des textes statiques ne dépendant de rien, on peut modifier ce qui est affiché sans affecter quoi que ce soit dans la table associée au formulaire.
Le contrôle « Zone de Texte »
Ce contrôle est l’un des contrôles les plus utilisés dans les formulaires, on va, dans ce contrôle, pouvoir saisir des données. Typiquement, ce contrôle est soit un contrôle dépendant, soit un contrôle calculé.
Pourquoi ? On peut, dans ce contrôle, saisir des informations, il serait alors judicieux que les informations saisies puissent servir à quelque chose, si le contrôle n’est lié à aucun champ de la table associée au formulaire, les informations que l’on va taper vont se perdre dans la nature dès qu’on sera passé sur l’enregistrement suivant. En revanche, si le contrôle est lié à un champ de la table, les informations entrées dans ce contrôle seront placées dans le champ lié au contrôle.
Tout ce qui sera entré dans un contrôle dépendant affectera le contenu du champ auquel il est lié. Bien sur, rien n’interdit de lier un même champ sur plusieurs contrôles dans le même formulaire (ce qui n’a pas, à priori, d’intérêt).
Dans notre formulaire, tous les contrôles dans lesquels on va saisir des informations sur les clients sont des contrôles dépendants liés à des champs de la table. Le nom du champ auquel est lié le contrôle est d’ailleurs écrit dans ce contrôle.
Pour relier un contrôle à un champ, procédez ainsi :
1. Cliquez dans la boîte à outils sur le contrôle zone de texte 2. Placez le contrôle sur le formulaire et dimensionnez-le 3. Access crée en fait DEUX contrôles : il suppose, à juste titre, que l’on va lier ce contrôle avec un champ, il crée donc un contrôle « Intitulé » qu’on à vu avant qui contient le texte « Texte xx » (où xx est un nombre quelconque) et notre fameux contrôle « Zone de Texte » qui contient la mention « indépendant ». 4. On va supposer ici qu ‘on veut lier ce contrôle au champ « Nom » de notre table Clients (même si il se trouve déjà sur le formulaire, c’est juste un exemple) 5. A la place de « Texte xx », on va taper « Nom : » (histoire de savoir ce qu’il va falloir saisir dans le contrôle d’à côté)
6. Vous avez pu noter la mention « indépendant », ce qui signifie que, pour l’instant, le contrôle « Zone de Texte » créé n’est lié à rien, on peut taper du texte dedans mais le texte ne sera sauvé nulle part. Pour dire à Access qu’on veut sauver ce texte dans le champ « Nom » de la table Clients, on clique avec le bouton droit sur le contrôle et on clique sur « Propriétés ».