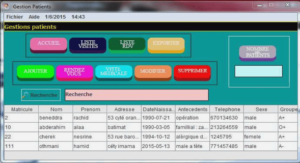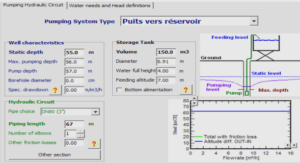Les problèmes avec vos matériaux SSS
La dispersion subsurfacique est une technologie encore jeune dans Blender. Dans un premier temps, le moteur de rendu fait une première passe au cours de laquelle il enregistre la carte d’illumination de l’objet avec un matériau SSS. Il est donc tout à fait normal qu’au début du rendu (la première passe) vous observiez l’apparition d’une image étrange, avant que le rendu en lui-même ne débute. Mais qu’en est-il des autres soucis potentiels ?Ouvrez le fichier exercice-ch05.01-depart.blend contenu dans le réper- toire /exercices du DVD-Rom. Il contient une scène prédéfinie dont le sujet principal est Suzanne, la tête de singe. Derrière elle se trouve une source de lumière, rasante, au niveau du sol, qui devra produire (c’est l’objectif ) un effet de dispersion arrière. Il y a également une source de lumière frontale, pour que la scène ne soit pas pleinement en contre-jour.
Exemple de mise en œuvre du SSS
Suzanne est déjà sélectionnée. Dans le panneau Links and Pipeline des Mate- rial buttons, menu Shading (touche [F5]), cliquez sur le bouton Add New et renommez le bouton MA: Material en MA: Jade_SSS, par exemple. C’est ce type de matériau que nous allons essayer de simuler. Dans l’onglet Material, cliquez sur la couleur Col pour afficher le nuancier, ou utilisez les curseurs pour donner une teinte verte au matériau, par exemple : R 0.690, G 0.810 et B 0.570. Dans l’onglet SSS, activez le bouton Subsurface Scattering et choi- sissez Marble dans le menu déroulant. Cliquez sur la couleur de dispersion et donnez-lui la même couleur que la couleur de base du jade : pour ce maté- riau, la couleur interne est la même que la couleur externe. Les paramètres Radius R, Radius G et Radius B conviennent bien à du marbre, sauf que dans notre cas, nous souhaiterions que la dispersion de la couleur verte soit plus importante que pour les autres composantes. Commencez par inverser sim- plement les valeurs Radius R et Radius G. Utilisez une valeur Error égale àAppuyez maintenant sur la touche [F12] pour un premier rendu : la carte d’illumination est rendue en premier, puis l’image en elle-même, inté- grant l’effet de SSS sur les trois figurines. On sent déjà assez bien l’effet sur la figurine du premier plan, mais l’éclairage étant situé juste derrière cette tête, la couleur de son oreille devrait être un peu plus évanescente. Nous allons renforcer sa translucidité grâce au paramètre Back que nous allons porter à 3.000, tout en multipliant par deux la dispersion de la couleur verte à travers le modèle : Radius G 17.02. Faites un nouveau rendu : s’il vous satisfait, effectuez le rendu final, en diminuant Error à0.050 pour avoir une simulation plus fidèle.
Vous noterez que nous n’avons pas touché à la valeur Scale 0.10 par défaut, les expérimentations visuelles ayant conduit aux résultats sou- haités. Le paramètre Scale aurait mérité un peu plus d’attention toutefois : en imaginant que notre figurine principale fait une vingtaine de centimètres de haut et qu’elle a été modélisée sur à peu près deux unités de Blender, il aurait fallu choisir un Scale de 0.010 pour être cohé- rent, et régler ensuite Radius G et Back pour que l’effet visuel recherché soit atteint. Mais, Blender, c’est aussi cela.
Les indices de matériaux
Blender vous offre la possibilité d’attribuer plusieurs matériaux distincts à un même objet, jusqu’à concurrence de 16 matériaux au maximum. En fait, chaque facette du maillage peut être individuellement assignée à l’un des 16 matériaux possibles. La plupart des opérations se déroulent dans le panneau Link and Materials du menu Editing (touche [F9]), au niveau du groupe de boutons nommé Material.Le curseur Mat indique, à gauche, le nombre d’indices matériaux disponi- bles pour cet objet et, à droite, l’indice actif. Cliquez sur New pour ajouter un indice matériau, mais pour l’instant, toutes les facettes sont unique- ment attribuées au premier indice. Passez en mode édition de l’objet, et sélectionnez les faces devant appartenir au deuxième indice matériau. Prenez garde à ce que le bouton Mat indique (à droite) le deuxième indice comme indice courant, puis utilisez le bouton Assign pour lui attribuer les faces sélectionnées. Le bouton Select ajoute à la sélection en cours toutes les faces assignées à l’indice matériau courant. De même, le bouton Dese- lect enlève à la sélection en cours les faces assignées à l’indice courant. Enfin, le bouton Delete supprime l’indice matériau courant.
Dans le panneau Links and Pipeline du menu Shading (touche [F5]), vous retrouvez le bouton Mat et vous pouvez sélectionner le matériau de l’indice courant de la même façon. Vous pouvez alors attribuer à l’indice le maté- riau de votre choix grâce au sélecteur de matériau, ou en ajouter un nou- veau. Attention, lorsque vous créez de nouveaux indices, Blender attribue automatiquement au nouvel indice le matériau actif précédent. Dans l’onglet Links and Pipeline, vous vous retrouverez donc avec le même maté- riau pour les deux indices, il ne faudra donc pas vous mélanger.Enfin, par défaut, les rehauts spéculaires sur un objet transparent sont totalement opaques, ce qui sied très bien à des matériaux comme le verre. Pour d’autres matériaux, ou pour satisfaire des besoins artistiques, vous aurez parfois besoin de rendre les rehauts spéculaires plus ou moins transparents. Cela sera simplement possible en diminuant la valeur du curseur Spec Tra de l’onglet Mirror Transp.